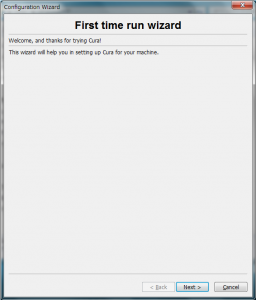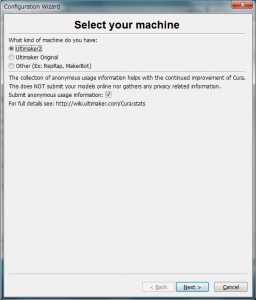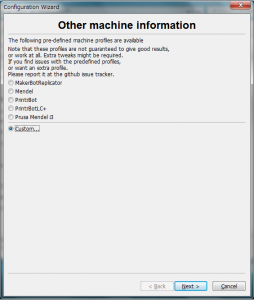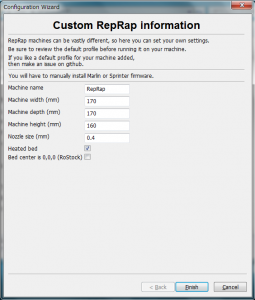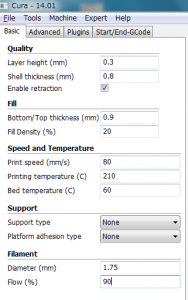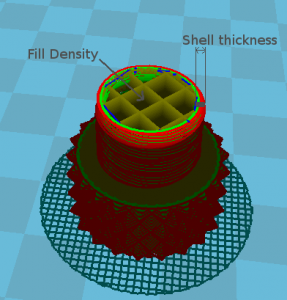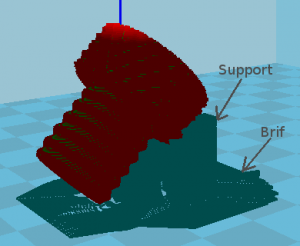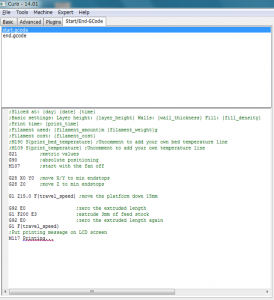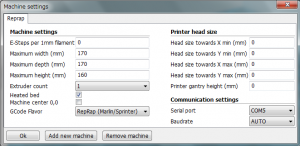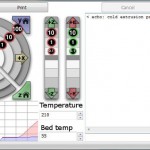2週間前に届いた3Dプリンター使ってみました。
実は、設定ミスっていきなり破壊する一歩手前だったのですが(^_^;)
取り敢えず、初期設定や調整方法などをメモしておきます。
使ったプリンター
3Dプリンター:PRN3D(MICRO FACTORYのRepRapプリンタ)
制御ソフト:Cura Ver.14.01、pronterface
使用素材:PLA
1.動作確認
始めにpronterfaceを使ってX軸、Y軸、Z軸がスムーズに動くことを確認。
確認方法はメーカーのHPに詳しく載っていたので問題なく完了。
http://www.micro-factory.net/3dprinter/pronterface.html
2.ノズルヘッドのクリアランス調整
次に、ヒーテッドベッドとノズルヘッドのクリアランスを調整する。3Dプリンタ本などで“名詞1枚の隙間”と書かれているのを見るので、それを目安に調整していきます。
まず、Z軸停止スイッチの取り付け位置を調整してベッド手前でノズルが停止するようにします。
次に、ベッドの4隅にある高さ調整ネジを回して微調整します。


いい感じのクリアランスになったら、次はベッドが水平かどうかを確認します。
pronterfaceでZ軸を0位置に移動した状態で、X軸とY軸を動かしクリアランスが均一になっていることを確認します。
なっていない場合は、ベッドの4隅にある高さ調整ネジで調整します。
#完全に水平にするのはなかなか難しく結構妥協しました・・・
3.Curaのインストール
次に、Curaをインストール。
Curaはオープンソースソフトウェアで、UltimakerのHPからダウンロードできます。
#現在(2014/01)のStableバージョンは14.01のようなので「Cura_14.01.exe」を使用
ダウンロードしたexeを実行するとインストーラが起動するので、表示に従って設定して行きます。
・Select your machine
[What kind of machine do you have] 使用するプリンタを選択
[Submit anonymous usage information] Cura改善のために使用情報を提供してもいいよという場合はチェック
・Other machine information
リストに乗っているモデルは、定義済みのプロファイルが使用できるようですが、もちろん載ってないのでCustomを選択。
・Custom RepRap information
使用するプリンターの情報を入力します。
[Machine name] プリンタ名
[Machine width(mm)] 最大造型サイズ:幅(X軸)
[Machine depth(mm)] 最大造型サイズ:深さ(Y軸)
[Machine height(mm)] 最大造型サイズ:高さ(Z軸)
[Nozzle size(mm)] ノズル径
[Heated bed] ヒーテッドベッドの有無
[Bed center is 0,0,0(RoStock)] RoStockタイプのプリンタか
RoStockについは下記が動画付きで参考になりました。
新構造の3Dプリンタ「Rostock型」に注目 – AKIBA PC Hotline!
Curaの初回起動時の設定は以上で終了です。
4.Curaの設定
Curaの画面が表示されますので、引き続き各種設定をしていきます。【】は今回PRN3Dで使用した設定です
・Basic
Quality
[Layer height(mm)] 積層ピッチ【0.3】
出来栄えに大きく影響を与えるパラメータですが、細かくすればするほど印刷時間がかかるため、テストプリントでは0.3mmでやりました。
[Shell thickness(mm)] 印刷オブジェクトの側壁の厚さ【0.8】
[Enable retraction] retractionを有効にするか【ON】
Retractionとは、ノズルがフィラメントを出力しない領域に差し掛かった時、一度フィラメントを引っ込める動作のことです。有効にすることで溶けたフィラメントが納豆が糸を引くみたいに残るのを減少することができます。
Fill
[Bottom/Top thickness(mm)] 埋め尽くす領域の底面、上面の厚さ【0.9】
[Fill Density(%)] 印刷する密度(逆を介せば、中抜き量)【20%】
例えば、サイコロ型のオブジェクトを印刷する場合、サイコロの中身を全てフィラメントで埋めるとフィラメントがもったいないので、サイコロの中身はメッシュ状に中抜きしたもをの印刷します。密度が高い方が強度が増しますがフィラメントを食います。下の図はFill Density=20%の場合の出力です
Speed and Temperature
[Print speed(mm/s)] 印刷速度【80】
使用するプリンターや調整によって異なる
[Printing temperature(C)] 印刷時のノズル温度【210】
PLA:210C ABS:230Cがよく使われる設定です。
[Bed temperature(C)] プリント時のヒーテッドベッド温度【60】
Support
[Support type] サポート方法【NONE】
NONE:なし
Touching buildplate:プリンターベッドと接地できる箇所に限りサポートを入れる
EveyWhere:モデルの全てにサポートを入れる
[Platform adhesion type] プリンターベッドとの接着方法【Brim】
NONE:なし
Brim:オブジェクトの第1層を丸く広く印刷して接着する
Raft:あみあみの土台を印刷してから、その上に目的のオブジェクトを印刷する
Filament
[Diameter(mm)] 使用するフィラメントの直径【1.75】
[Flow(%)] 押出量調整のための補正値【90】
・Advanced
Machine
[Nozzle size(mm)] ノズル径【0.4】
Retraction
[Speed(mm/s)] Retractionのスピード【11】
[Distance(mm)] Retractionする量【1.2】
Quality
[Initial layer thickness(mm)] 第1層目の積層ピッチ【0.2】
通常の積層ピッチを0.05mmとかにした場合にヒーテッドベッドと接着しづらくなるのを回避するため、第1層は厚めに印刷するための設定です。
参考:
top and bottom layer, initial layer, shell thickness
Bottom/Top thickness oddity when combined with Initial layer thickness
[Cut off object bottom(mm)] オブジェクトの底を削って平らにする量【0.0】
プリンターベッドとの接地面積が少ないオブジェクトをするとき、底を削ってベッドに接着し易いよう調整します。
[Dual extrusion overlap(mm)] 【0.15】
オーバーラップ?・・・デュアルヘッド用の設定なので調べてないです・・・すいません
Speed
[Travel speed(mm/s)] 印刷していない時の移動速度【150.0】
[Bottom layer speed(mm/s)] 底面の印刷速度【15】
プリンターベッドとの接着をよくするため遅くします
[Infill speed(mm/s)] 埋め尽くす層の印刷速度【0.0】
0にすると通常の印刷速度で印刷します。速度を上げると品質は落ちるけど、印刷時間を短縮できる。
Cool
[Minimal layer time(sec)] 次の層を印刷し始めるまでの最小時間【10】
印刷した層が冷却されるのを待つため、少なくとも設定した時間経ってから次の層を印刷し始める
[Enable cooling fan] 印刷時クーリングファンを作動させるか【off】
PRN3Dには付いていない。印刷する素材によりOn/Offを切り替える
・Plugins
プラグインがあるらしい・・・そのうち使ってみよう。
http://wiki.ultimaker.com/Category:CuraPlugin
・Start/End-GCode
印刷の開始/停止時に実行される命令を設定します。
・・・「GCodeって何?」まぁ、そのままでいいか・・・結果プリンター壊しかけました(;゚Д゚)!
(詳細はその2で)
・machine settings
最後にメニューの「Machine」→「Machine settings」でシリアルポートを設定を行います。
Communication settings
[Serial port] 通信ポート【COM5】
Windowsの場合はデバイスマネージャで通信ポートを確認できます。
準備完了
これで印刷の準備は整いました。
それでは早速印刷してみましょう!!ってところで続きは「3Dプリンター使ってみた(その2)」に書きます。
このあとかなり焦ることになるのです。