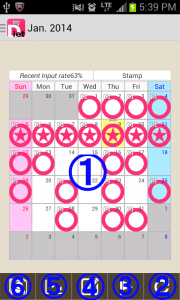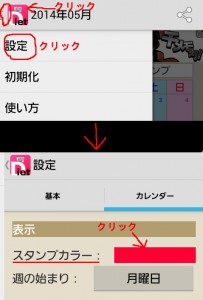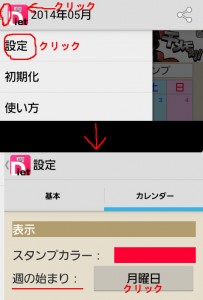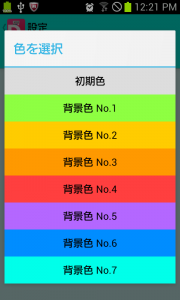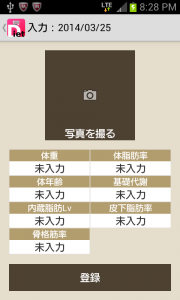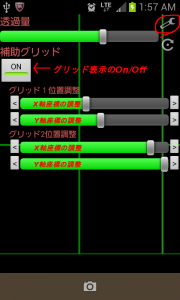このアプリは、ダイエット中の体重、体脂肪率、などなど、お使いの体組成計(体重計)で測定した結果や体型の変化を記録&管理することができます。
使い方
1.カレンダービュー
1.1.データ入力する日付を選択する
1.2.先月のカレンダーを見る
1.3.スタンプの色を変える
1.4.週始めの曜日を月曜日にする
1.5.スタンプ画像を変更する
1.6.背景色を変更する
2.表示切替
カレンダービュー、グラフに表示する項目(体重、体脂肪率など)を切り替えます
2.1.カレンダーの表示項目を切り替える
2.2.グラフの表示項目を切り替える
3.目標管理
3.1.イベントの追加、削除
3.2.目標BMIの設定
4.データ入力
4.1.データを入力する
4.2.写真を記録する
4.3.撮影位置を合わせて写真を記録する
4.4.位置合わせを調整する
4.5.写真を比べて表示する
4.6.コメントを残す
5.グラフ表示
5.1.グラフ表示する期間を変更する
5.2.他のグラフと比較する
5.3.比較設定を保存する
5.4.過去のグラフを表示する
6.スライド表示
6.1.スライド表示する
7.通知
7.1.体重測定の時間を通知する
7.2.期間レポートを通知する
1.1.データ入力する日付を選択する
カレンダーをクリックすると背景が黄色くなり選択された状態になります。
Topに戻る
1.2.先月のカレンダーを見る
カレンダーをフリック(左右に弾く)すると表示月を切り替えることができます。
現在表示中のカレンダー年月はアクションバー(画面最上部)で確認できます。
右フリック:先月のカレンダーを見る
左フリック:来月のカレンダーを見る
Topに戻る
1.3.スタンプの色を変える
スタンプの表示色を変えることができます。
1.ドロワーメニューから“設定”を選択
2.カレンダータブからスタンプカラーの色をクリック
1.4.週始めの曜日を月曜日にする
カレンダー表示の週始めを“日曜日”と“月曜日”から選択できます。
1.ドロワーメニューから“設定”を選択
2.カレンダータブから週の始まりをクリック
1.5.スタンプ画像を変更する
スタンプを好きな画像に変更できます。
<使い方>
1.スタンプにしたい画像を用意する(サイズは60×60ピクセルぐらいが推奨。大きな画像は自動的に縮小されます)
2.画像の名前を”Stamp1.jpg”,”Stamp2,jpg”に変更する
3.SDカードのアプリ別のデータフォルダに画像ファイルを保存する
/sdcard/Android/data/com.workpiles.orehara2/files
※機種によってはパスが異なる場合があります
<サンプルデータ>
ダウンロードして試してみてください。
(画像長押しで保存できます)
1.6.背景色を変更する
画面背景色を変更します。
1.ドロワーメニューから「設定」-「カレンダー」を選択
2.背景色をクリックすると選択画面が表示されます
2.1.カレンダーの表示項目を切り替える
カレンダーを表示した状態で、右下の切り替えボタンをクリックする。
カレンダー上に表示されるデータが「スタンプ」→「体重」→「BMI」→(設定した項目)順に切り替わります。
Topに戻る
2.2.グラフの表示項目を切り替える
グラフを表示した状態で、右下の切り替えボタンをクリックする。
グラフ表示されるデータが「体重」→「BMI」→(設定した項目)順に切り替わります。
Topに戻る
3.1.イベントの追加、削除
「○○日までに△△キロまで痩せる!」といったイベント目標の追加・削除ができます。
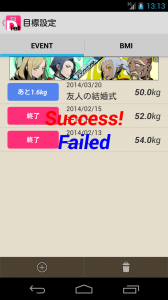
新規イベントの追加:右下の+ボタンをクリック
イベントの削除:削除したイベントをクリックした後に、左下のゴミ箱ボタンをクリック
Topに戻る
3.2.目標BMIの設定
BMIタブをクリック。「目標BMI」「減量速度」を選択した後、画面下の「目標を設定します」ボタンを押す。
目標BMI:目標BMIに近づくとグラフ上に目標ラインが表示されます
減量速度:1ヶ月間で減量する体重の割合です。設定した速度に基づきグラフ上に減量目標ラインを表示します。
Topに戻る
4.1.データを入力する
カレンダー上で入力する日付を選択して、下の真ん中にあるペンボタンをクリックする。
「未入力」部分をクリックすると数値入力画面が表示されます。
すべて入力が終わったら、下の登録ボタンを押す。
4.2.写真を記録する
4.1.の記入画面で、写真を撮るをクリックする。
カメラが起動したら下のシャッターボタンをおす。
Topに戻る
4.3.撮影位置を合わせて写真を記録する
写真の位置を合わせて記録することで、スライド表示や写真を比べて表示した際に体型の変化がよりわかり易くなります。
写真を記録するの際に右下の「位置合わせ」ボタンを押す。
Topに戻る
4.4.位置合わせを調整する
・位置合わせ状態で右上の設定ボタンを押す。
・調整完了したら設定ボタンを再度押す。
4.5.写真を比べて表示する
4.1.の記入画面で、写真を撮った状態で、もう一度写真をクリックする。
Topに戻る
4.6.コメントを残す
一言コメントを残します。
「1日の振り返り」のアクティビティ欄にある「一言コメント」をクリックする。
5.1.グラフ表示する期間を変更する
グラフ画面右上の「今月」表示をクリックすると表示する期間が選択できます。
Topに戻る
5.2.他のグラフと比較する
グラフ画面の真ン中上にある「比較する」ボタンを押すと、グラフ線の色が変わります。
色が変わった状態にすると、表示項目が変わってもグラフが表示されたままになります。
Topに戻る
5.3.比較設定を保存する
グラフ画面の真ン中上にある「比較する」ボタンを長押しします。
押し続けると「比較する」の文字色が赤に変わるので、その状態でボタンを離すと、比較設定が保存されます。
(保存しておくと次回アプリを起動した時も初めから比較対象になります)
解除する場合は、「解除」ボタンを長押しして下さい。
Topに戻る
5.4.過去のグラフを表示する
カレンダー画面でグラフ表示したい月にカレンダー表示を切り替えます(参照:1.2.先月のカレンダーを見る)
その状態で、グラフを表示すると過去のグラフを見ることができます。
Topに戻る
6.1.スライド表示する
#この機能は最近の記入率が50%以上、かつ写真データが30件以上ないと使用できません
#(写真データが少ないと面白くないので(´・_・`))
今まで取りためた写真データを連続して表示することができます。
スピード調整:写真を切り替える時間を調整できます
Topに戻る
7.1.体重測定の時間を通知する
毎日決まった時間に体重測定を促す通知を行います。
ドロワーメニュー「設定」-「通知」の測定時間項目をクリック。
通知を行いたい時間を設定します。
通知を止めたい場合は“通知なし”を選択して下さい。
7.2.期間レポートを通知する
週間、月間単位で体重変化や振り返りの結果を通知します。
ドロワーメニュー「設定」-「通知」のレポート通知時間項目をクリック。
通知を行いたい時間を設定します。
通知を止めたい場合は“通知なし”を選択して下さい。